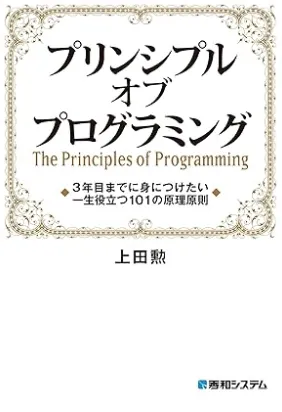Table of contents
はじめに
新規のノートパソコンを購入したため、改めてCtrlとCapsLockを入れ替える方法を整理した。従来ではレジストリ変更すればOKという認識だったが、Windowsアップデートなどで無効になるケースがある模様。レジストリ変更に加えて、いくつかの方法を紹介する。
レジストリ変更
以下のコマンドを管理者権限で起動した PowerShell 上にて実行し、レジストリを変更する。バックアップは実行前に確実に取っておくこと。
$hexified = "00,00,00,00,00,00,00,00,02,00,00,00,1d,00,3a,00,00,00,00,00".Split(',') | % { "0x$_"};
$kbLayout = 'HKLM:\System\CurrentControlSet\Control\Keyboard Layout';
New-ItemProperty -Path $kbLayout -Name "Scancode Map" -PropertyType Binary -Value ([byte[]]$hexified);
Ctrl2Cap
Ctrl2Cap は、Microsoft が提供する Ctrl と CapsLock を入れ替えるためのユーティリティ。ダウンロードして実行するだけで、Ctrl と CapsLock を入れ替えることができる。実行方法は以下の通り。
- ダウンロードリンク から zip ファイルをダウンロードする。
- zip ファイルを解凍する。
- 管理者権限で cmd.exe を起動し、解凍したフォルダーに移動する。
ctrl2cap /installを実行する。- 再起動する。
因みにアンインストールする場合は、ctrl2cap /uninstall を実行する。
PowerToys
PowerToys は、Windows 10/11 向けに開発されているOSSである。いくつかの機能はあるが、その中には Ctrl と CapsLock を入れ替える機能がある。ただし、PowerToys を起動しておく必要があるのが難点。
- リリースページ から最新のリリースをダウンロードする。
- インストールを実施する。
- PowerToys を起動し、
Keyboard Managerを選択する。 Remap a keyを選択し、CapsLockをCtrlに変更する。Applyを選択し、再起動する。
PowerToys はさまざまな用途で利用できるため、他の機能も併せて利用することをオススメする。
AutoHotKey
AutoHotKey は、Windows 向けのスクリプト言語である。Ctrl と CapsLock を入れ替えるためのスクリプトは以下の通り。こちらも起動しておく必要がある。
- 公式サイト からダウンロードし、インストールする。
- 以下のスクリプトを作成し、AutoHotKey で実行する。
Capslock::Ctrl
まとめ
以上、Windows11/10におけるCtrlとCapsLockを入れ替える方法を整理した。レジストリ変更以外にも、Ctrl2Cap、PowerToys、AutoHotKey といった方法がある。信頼性という観点でいえば、Microsoft が提供する Ctrl2Cap が一番だが、支障があれば他の選択肢も検討すると良い。